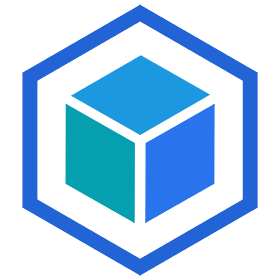Cách chặn phần mềm kết nối internet bằng Firewall trong Windows 10
Bạn cần chặn một vài phần mềm, ứng dụng từ máy tính của mình kết nối đến Internet. Việc chặn sẽ tương đối dễ dàng nhưng không phải ai cũng có thể thực hiện được. Bài viết này mình sẽ hướng dẫn các bạn cách chặn phần mềm kết nối internet bằng firewall trong Windows 10 nhanh chóng và dễ dàng nhất nhé!

Cách chặn phần mềm kết nối internet bằng firewall trong Windows 10
I. Lợi ích việc chặn phần mềm kết nối Internet
- Dễ dàng chặn phần mềm kết nối Internet mà không cần dùng đến phần mềm hỗ trợ.
- Chặn truy cập Internet của một số phần mềm hoặc chương trình như: Quản lý nhân viên ở công ty, quản lý học sinh ở các phòng máy học thực hành hoặc phụ huynh quản lý việc sử dụng mạng Internet của con em mình.
- Tiết kiệm pin, tài nguyên máy.
- Ngăn chặn việc kết nối Internet sẽ tự động tải về các phần mềm độc hại cho máy tính.
II. Cách chặn phần mềm, ứng dụng kết nối Internet trong Windows 10
1. Hướng dẫn nhanh
- Tìm kiếm từ khoá Windows Defender Firewall > Click vào Advanced settings > Nhấn chuột phải vào Outbound Rules > Chọn New Rule > Chọn vào ô Program > Chọn Next.
- Chọn vào phần This program path: > Chọn vào Browse… và tìm đến nơi chứa tập tin thực thi EXE của phần mềm muốn chặn > Nhấn Next > Chọn vào ô Block the connection > Chọn Next > Nhấn Next thêm lần nữa.
- Nhập tên và mô tả cho Rule > Nhấn Finish để kết thúc > Chọn Disable Rule để mở lai kết nối Internet hoặc chọn Delete Rule để xóa Rule đi.
2. Hướng dẫn chi tiết
Bước 1: Chọn vào biểu tượng kính lúp bên dưới màn hình, sau đó gõ tìm kiếm và nhấn vào từ khoá Windows Defender Firewall.
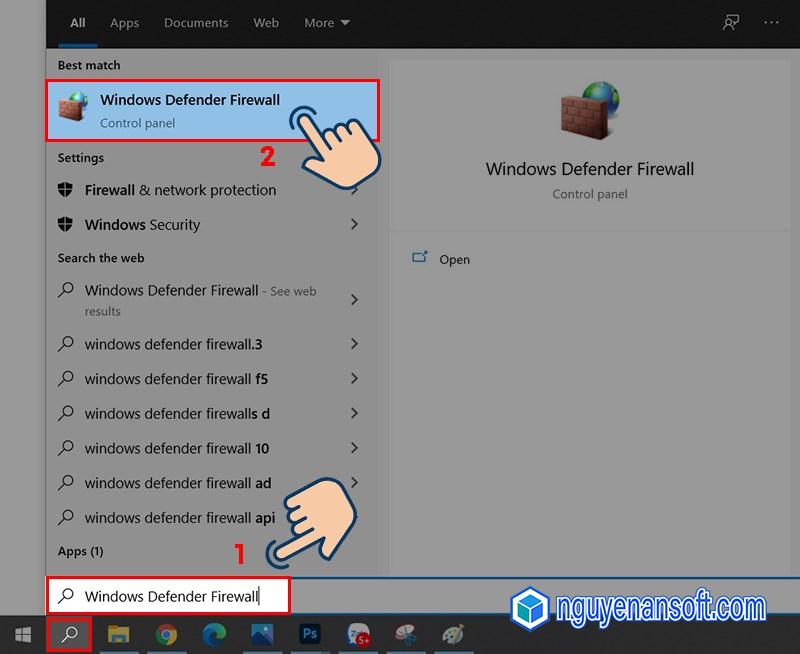
Chọn vào biểu tượng kính lúp bên dưới màn hình, sau đó gõ tìm kiếm và nhấn vào từ khoá Windows Defender Firewall.
Bước 2: Tiếp theo bạn click vào Advanced settings.
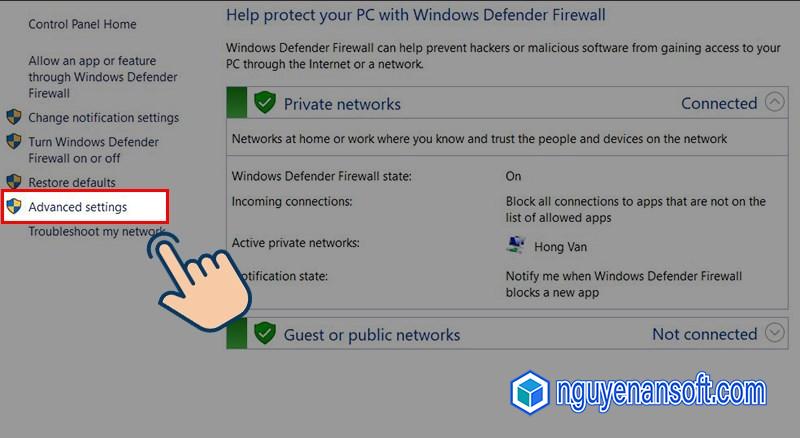
Tiếp theo bạn click vào Advanced settings.
Bước 3: Sau đó các bạn nhấn chuột phải vào Outbound Rules và chọn New Rule.
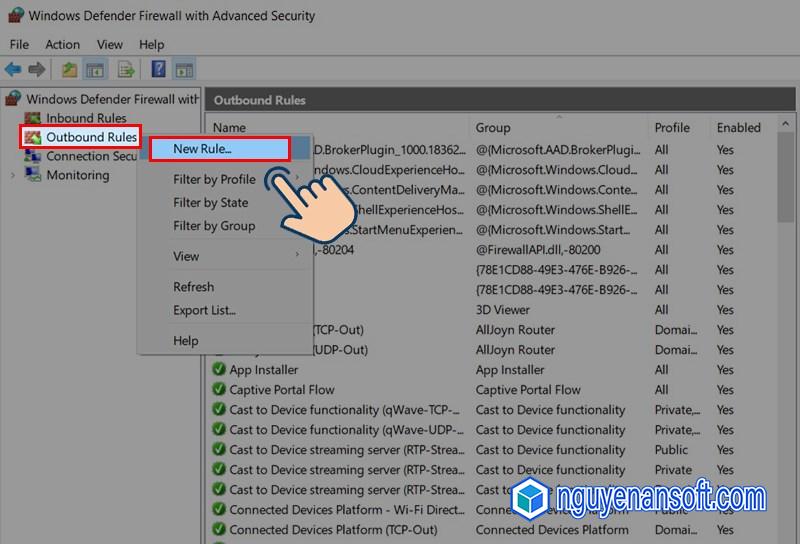
Nhấn chuột phải vào Outbound Rules và chọn New Rule.
Bước 4: Bạn tích chọn vào ô Program và chọn Next.
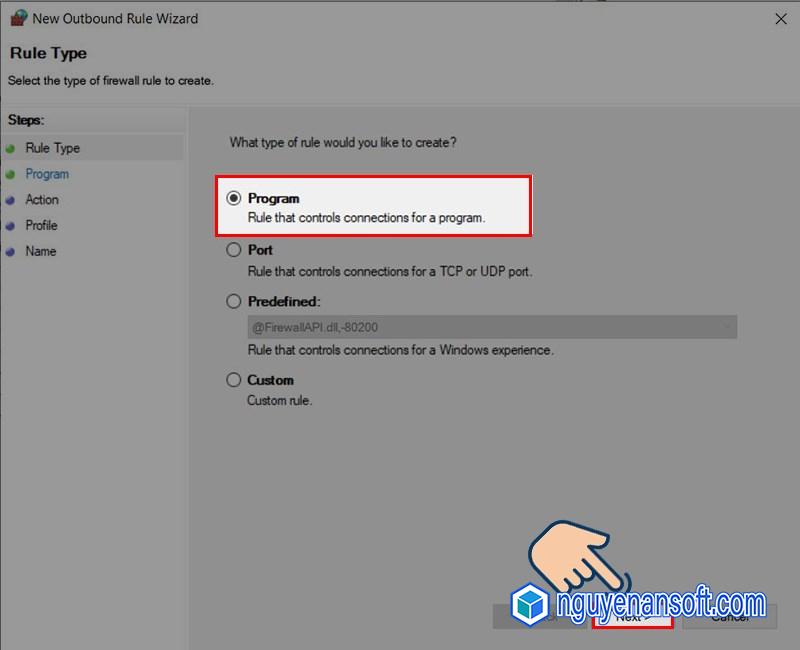
Tích chọn vào ô Program và chọn Next.
Bước 5: Sau đó bạn tích chọn vào This program path: > Chọn vào Browse… và tìm đến nơi chứa tập tin thực thi EXE của phần mềm/ ứng dụng mà bạn muốn chặn truy cập Internet.
Hoặc chọn vào All Programs nếu như các bạn muốn chặn tất cả các chương trình theo tác vụ mà bạn thiết lập. Và nhấn Next. Ở đây mình chọn File Garena.exe để chặn Garena.
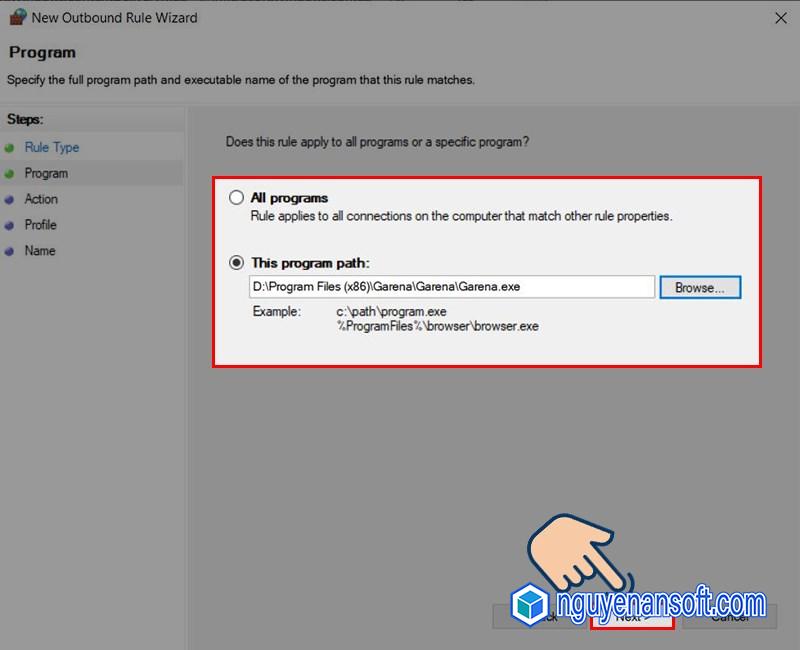
Chọn vào phần This program path:. Sau đó, chọn vào Browse… và tìm đến nơi chứa tập tin thực thi EXE của phần mềm muốn chặn và nhấn Next.
Bước 6: Bạn hãy tích chọn vào ô Block the connection và chọn Next.
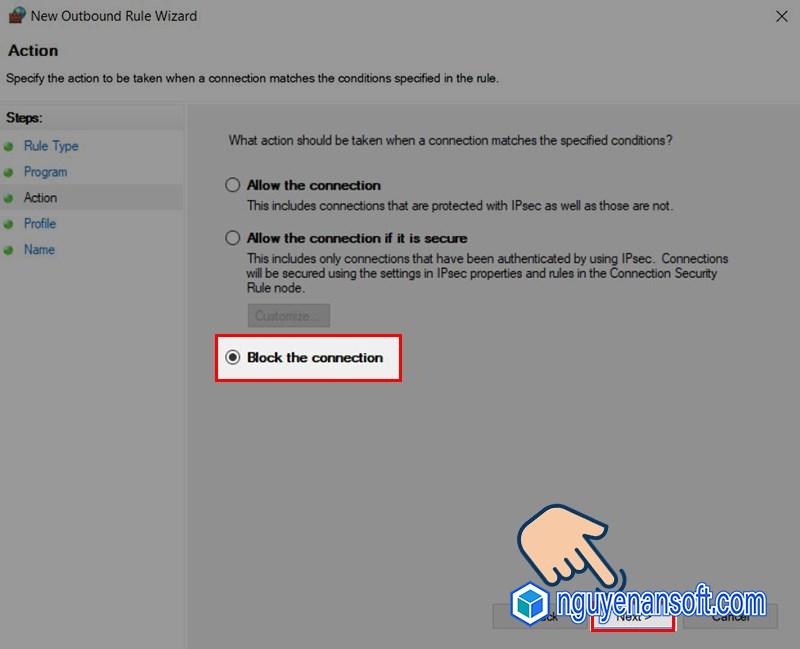
Kích chọn vào ô Block the connection và chọn Next.
Bước 7: Tiếp tục nhấn Next thêm một lần nữa.
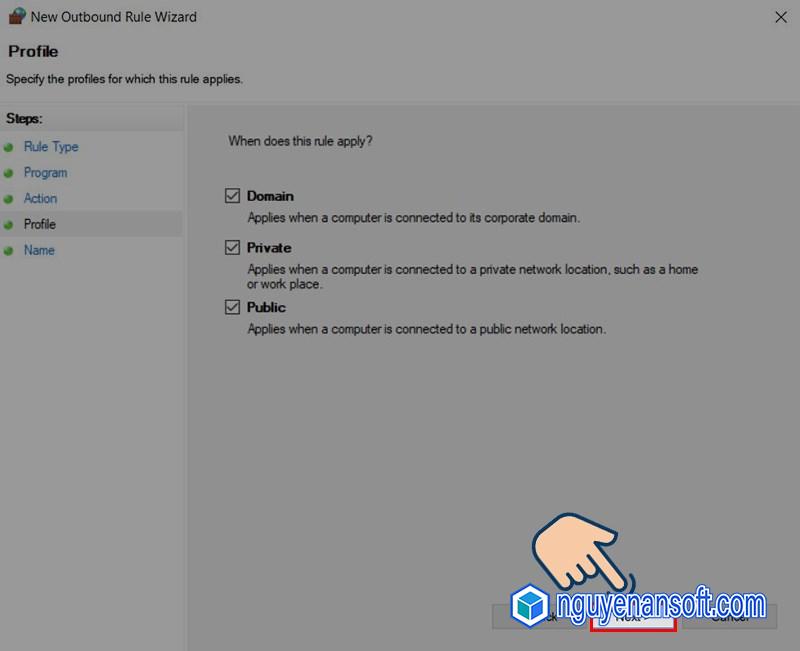
Tiếp tục nhấn Next thêm một lần nữa.
Bước 8: Nhập tên và mô tả cho Rule chặn truy cập của bạn, sau đó nhấn Finish.
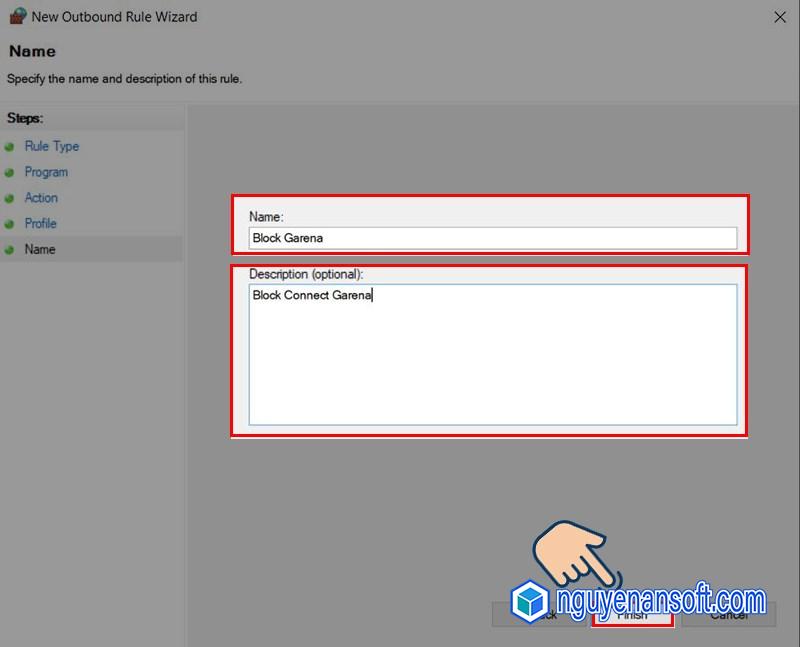
Nhập tên và mô tả cho Rule chặn truy cập của bạn, sau đó nhấn Finish.
Kết quả sau khi chặn của bạn.
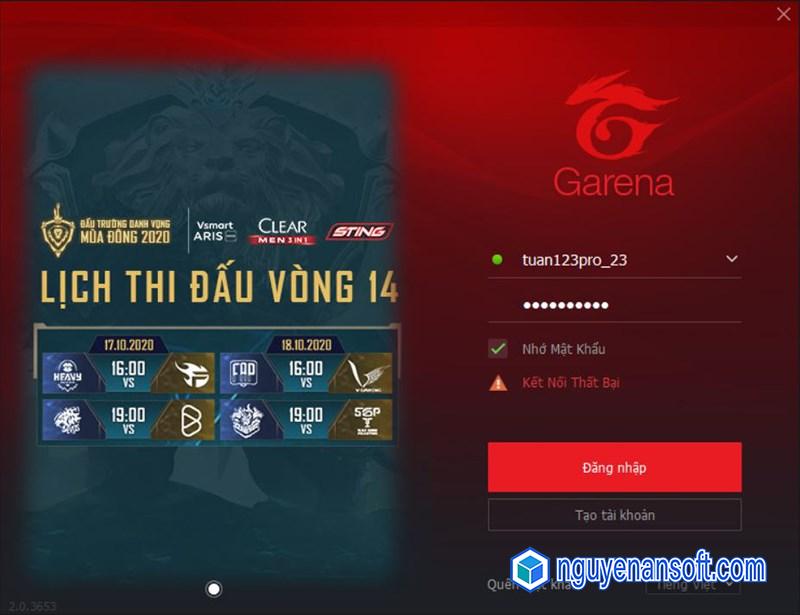
Kết quả sau khi chặn của bạn.
Nếu như bạn muốn hủy chặn, bạn thực hiện tới bước 3, nhấn phải chuột vào Rule vừa tạo các bạn hãy chọn vào Disable Rule để mở lai kết nối Internet hoặc chọn Delete Rule để xóa Rule đi.
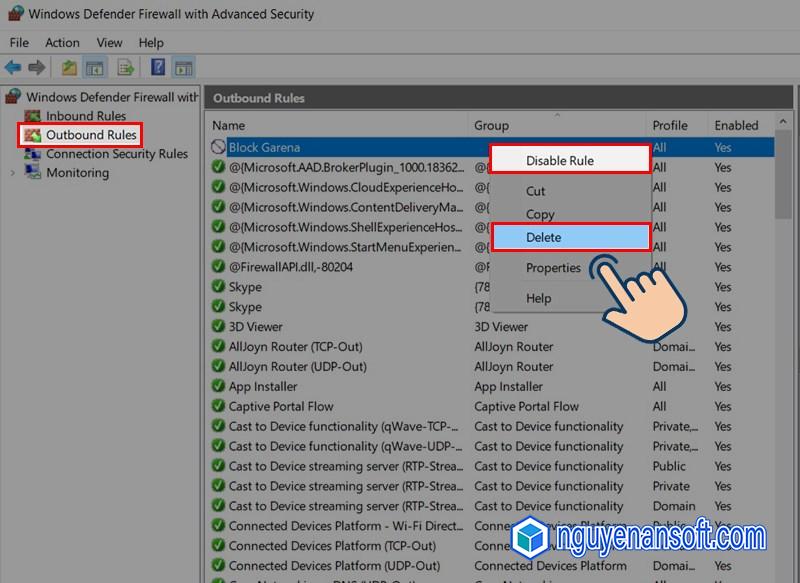
Bạn muốn hủy chặn thì có thể nhấn phải chuột vào Rule vừa tạo, hãy chọn vào Disable Rule để mở lai kết nối Internet hoặc chọn Delete Rule để xóa Rule đi.
Bài viết trên đây là bài viết hướng dẫn cách chặn phần mềm kết nối internet bằng firewall trong Windows 10. Hy vọng bài viết sẽ giúp ích cho bạn. Chúc các bạn thành công!